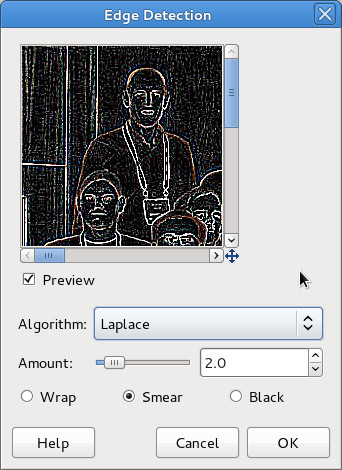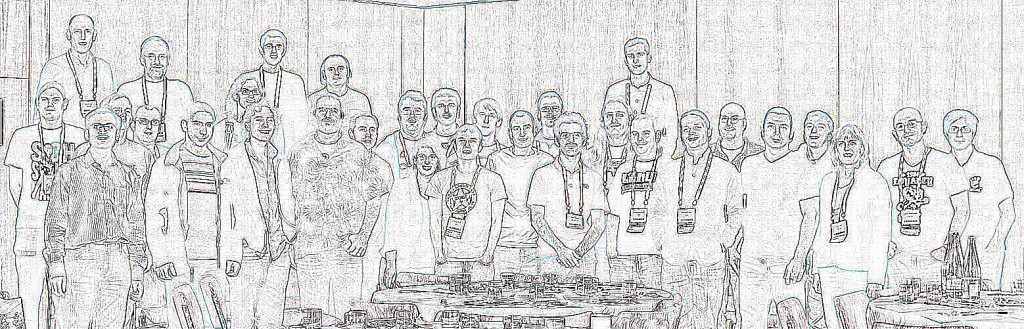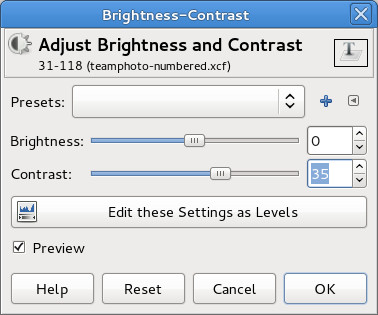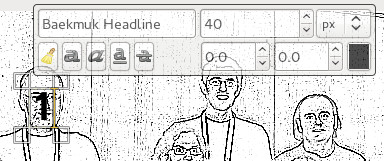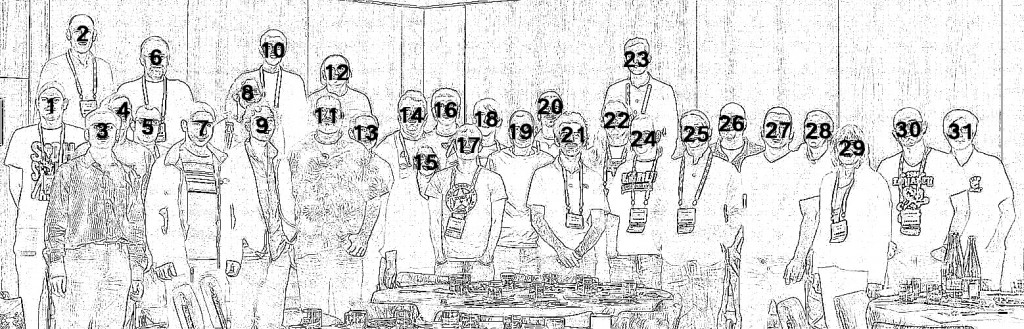Historically, running a Linux OS inside an LXC guest, has required a execution of a set of hacky scripts which do a bunch of customizations to the default OS install to make it work in the constrained container environment. One of the many benefits to Fedora, of the switch over to systemd, has been that a default Fedora install has much more sensible behaviour when run inside containers. For example, systemd will skip running udev inside a container since containers do not get given permission to mknod – the /dev is pre-populated with the whitelist of devices the container is allowed to use. As such running Fedora inside a container is really not much more complicated than invoking yum to install desired packages into a chroot, then invoking virt-install to configure the LXC guest.
As a proof of concept, on Fedora 19 I only needed to do the following to setup a Fedora 19 environment suitable for execution inside LXC
# yum -y --releasever=19 --nogpg --installroot=/var/lib/libvirt/filesystems/mycontainer \
--disablerepo='*' --enablerepo=fedora install \
systemd passwd yum fedora-release vim-minimal openssh-server procps-ng
# echo "pts/0" >> /var/lib/libvirt/filesystems/mycontainer/etc/securetty
# chroot /var/lib/libvirt/filesystems/mycontainer /bin/passwd root
It would be desirable to avoid the manual editing of /etc/securetty. LXC guests get their default virtual consoles backed by a /dev/pts/0 device, which isn’t listed in the securetty file by default. Perhaps it is a simple as just adding that device node unconditionally. Just have to think about whether there’s a reason to not do that which would impact bare metal. With the virtual root environment ready, now virt-install can be used to configure the container with libvirt
# virt-install --connect lxc:/// --name mycontainer --ram 800 \
--filesystem /var/lib/libvirt/filesystems/mycontainer,/
virt-install will create the XML config libvirt wants, and boot the guest, opening a connection to the primary text console. This should display boot up messages from the instance of systemd running as the container’s init process, and present a normal text login prompt.
If attempting this with systemd-nspawn command, login would fail because the PAM modules audit code will reject all login attempts. This is really unhelpful behaviour by PAM modules which can’t be disabled by any config, except for booting the entire host with audit=0 which is not very desirable. Fortunately, however, virt-install will configure a separate network namespace for the container by default, which will prevent the PAM module from talking to the kernel audit service entirely, giving it a ECONNREFUSED error. By a stoke of good luck, the PAM modules treat ECONNREFUSED as being equivalent to booting with audit=0, so everything “just works”. This is nice case of two bugs cancelling out to leave no bug :-)
While the above commands are fairly straightforward, it is a goal of ours to simplify live even further, into a single command. We would like to provide a command that looks something like this:
# virt-bootstrap --connect lxc:/// --name mycontainer --ram 800 \
--root /var/lib/libvirt/filesystems/mycontainer \
--osid fedora19
The idea is that the ‘–osid’ value will be looked up in the libosinfo database. This will have details of the software repository for that OS, and whether it uses yum/apt/ebuild/somethingelse. virt-bootstrap will then invoke the appropriate packaging tool to populate the root filesystem, and then boot the container in one single step.
One final point is that LXC in Fedora still can’t really be considered to be secure without the use of SELinux. The commands I describe above don’t do anything to enable SELinux protection of the container at this time. This is obviously something that ought to be fixed. Separate from this, upstream libvirt now has support for the kernel user namespace feature. This enables plain old the DAC framework to provide a secure container environment. Unfortunately this kernel feature is still not available in Fedora kernel builds. It is blocked on upstream completion of patches for XFS. Fortunately this work seems to be moving forward again, so if we’re lucky it might just be possible to enable user namespaces in Fedora 20, finally making LXC reasonably secure by default even without SELinux.
Back in November last year, I wrote about running Fedora 17 ARM on a Samsung Google Chromebook, via an external SD card. With Fedora 18 now out, I thought it time to try again, this time replacing ChromeOS entirely, installing Fedora 18 ARM to the 16GB internal flash device. Igor Mammedov of the Red Hat KVM team, has previously written a script for automating the install of Fedora 17 onto the internal flash device, including the setup of chained bootloader with nv-uboot. I decided to take his start, update it to Fedora 18 and then extend its capabilities.
If you don’t want to read about what the script does, skip to the end
ChromeOS bootloader
The Samsung ARM Chromebook bootloader is a fork of u-boot. The bootloader is setup todo “SecureBoot” of Google ChromeOS images only by default. There is no provision for providing your own verification keys to the bootloader, so the only way to run non-ChromeOS images is to switch to “Developer Mode” and sign kernels using the developer keys. The result is that while you can run non-ChromeOS operating systems, they’ll always be a second class citizen – since the developer keys are publically available, in developer mode, it’ll happily boot anyone’s (potentially backdoored) kernels. You’re also stuck with an annoying 30 second sleep in the bootloader splash screen which you can only get around by pressing ‘Ctrl-D’ on every startup. The bootloader is also locked down, so you can’t get access to the normal u-boot console – if you want to change the kernel args you need to re-generate the kernel image, which is not so much fun when troubleshooting boot problems with new kernels.
The Chromebook bootloader can’t be (easily) replaced since the flash it is stored in is set read-only. I’ve seen hints in Google+ that you can get around this by opening up the case and working some magic with a soldering iron to set the flash writable again, but I don’t fancy going down that route.
It is, however, possible to setup a chained bootloader, so that the built-in uboot will first boot nv-uboot, which is a variant of the bootloader that has the console enabled and boots any kernel without requiring them to be signed. We still have the annoying 30 second sleep at boot time, and we still can’t do secure boot of our Fedora install, but we at least get an interactive boot console for troubleshooting which is important for me.
ChromeOS Partition Layout
Before continuing it is helpful to understand how ChromeOS partitions the internal flash. It uses GPT rather than MBR, and sets up 12 partitions, though 4 of these (ROOT-C, KERB-C, reserved, reserved) are completely unused and 2 are effectively empty (OEM, RWFW) on my system.
# Device Label Offset Length Size
# /dev/mmcblk0p1 - STATE 282624 11036672 10 GB
# /dev/mmcblk0p2 - KERN-A 20480 16384 16 MB
# /dev/mmcblk0p3 - ROOT-A 26550272 2097154 2 GB
# /dev/mmcblk0p4 - KERN-B 53248 16384 16 MB
# /dev/mmcblk0p5 - ROOT-B 22355968 2097154 2 GB
# /dev/mmcblk0p6 - KERN-C 16448 0 0 MB
# /dev/mmcblk0p7 - ROOT-C 16449 0 0 MB
# /dev/mmcblk0p8 - OEM 86016 16384 16 MB
# /dev/mmcblk0p9 - reserved 16450 0 0 MB
# /dev/mmcblk0p10 - reserved 16451 0 0 MB
# /dev/mmcblk0p11 - RWFW 64 8192 8 MB
# /dev/mmcblk0p12 - EFI-SYSTEM 249856 16384 16 MB
The important partitions are
- KERN-A – holds the 1st (primary) kernel image
- KERN-B – holds the 2nd (backup) kernel image
- ROOT-A – ChromeOS root filesystem to go with primary kernel
- ROOT-B – ChromeOS root filesystem to go with backup kernel
- EFI-SYSTEM – EFI firmware files – empty by default
- STATE – ChromeOS user data partition
Notice from the offsets, that the order of the partitions on flash, does not match the partition numbers. The important thing is that STATE, ROOT-A and ROOT-B are all at the end of the partition table.
Desired Fedora partition layout
The goal for the Fedora installation is to delete the ROOT-A, ROOT-B and STATE partitions from ChromeOS, and replace them with 3 new partitions:
- ROOT – hold the Fedora root filesystem (ext4, unencrypted, 4 GB)
- BOOT – hold the /boot filesystem (ext2, unencrypted, 200 MB)
- HOME – hold the /home filesystem (ext4, LUKS encrypted, ~11 GB)
The /boot partition must sadly be ext2, since the nv-uboot images Google provide don’t have ext4 support enabled, and I don’t fancy building new images myself. It would be possible to have 1 single partition for both the root and home directories, but keeping them separate should make it easier to upgrade by re-flashing the entire ROOT partition, and also avoids the need to build an initrd to handle unlock of the LUKS partition.
Chained bootloader process
The KERN-A and KERN-B partitions will be used to hold the chained nv-uboot bootloader image, so the built-in bootloader will first load the nv-uboot loader image. nv-uboot will then look for a file /u-boot/boot.scr.img file in the EFI-SYSTEM partition. This file is a uboot script telling nv-uboot what partitions the kernel and root filesystem are stored in, as well as setting the kernel boot parameters. The nv-uboot image has an annoying assumption that kernel image is stored on the root filesystem, which isn’t the case since we want a separate /boot, so we must override some of the nv-uboot environment variables to force the name of the root partition for the kernel command line. The upshot is that that the boot.scr.img file is generated from the following configuration
setenv kernelpart 2
setenv rootpart 1
setenv cros_bootfile /vmlinux.uimg
setenv regen_all ${regen_all} root=/dev/mmcblk0p3
setenv common_bootargs
setenv dev_extras console=tty1 lsm.module_locking=0 quiet
The actual kernel to be booted is thus ‘/vmlinux.uimg’ in the /boot partition of the Fedora install. There is no Fedora kernel yet that boots on the ARM ChromeBook, so this is a copy of the kernel from the ChromeOS install. Hopefully there will be official Fedora kernels in Fedora 19, or at least a re-mix with them available. The lsm.module_locking=0 argument here is needed to tell the ChromeOS kernel LSM to allow kernel module loading.
Installation process
With all this in mind, the script does its work in several stages, requiring a reboot after each stage
- Running from a root shell in ChromeOS (which must be in developer mode), the filesystem in the ROOT-B partition is deleted and replaced with a temporary Fedora ARM filesystem. The KERN-A and KERN-B partitions have their contents replaced with the nv-uboot image. The kernel image from ChromeOS is copied into the Fedora root filesystem, and the keyboard/timezone/locale settings are also copied over. The installation script is copied to
/etc/rc.d/rc.local, so that stage 2 will run after reboot. The system is now rebooted, so that nv-uboot will launch the Fedora root filesystem
- Running from rc.local in the temporary Fedora root filesystem, the ROOT-A and STATE partitions are now deleted to remove the last traces of ChromeOS. The ROOT and BOOT partitions are then created and formatted. The contents of the temporary Fedora root filesystem are now copied into the new ROOT partition. The system is now rebooted, to get out of the temporary Fedora root filesystem and into the new root.
- Running from rc.local in the final Fedora root filesystem, the ROOT-B partition is now deleted to remove the temporary Fedora root filesystem. In the free space that is now available, a HOME partition is created. At this point the user is prompted to provide the LUKS encryption passphrase they wish to use for /home. The ALSA UCM profiles for the ChromeBook are now loaded and the ALSA config saved. This will help avoid users accidentally melting their speakers later. An Xorg config file is created to configure the touchpad sensitivity, firstboot is enabled and the root account is locked. Installation is now complete and the system will reboot for the final time.
- The final system will now boot normally. There will be a prompt for the LUKS passphrase during boot up. Unfortunately the prompt text gets mixed up with systemd boot messages, which I’m not sure how to fix. Just keep an eye out for it. Once the key is entered boot up will complete and firstboot should launch allowing the creation of a user account. Since the root account is locked, this user will be added to the wheel group, giving it sudo privileges.
If everything went to plan, the ChromeBook should now have a fully functional Fedora 18 install on its internal flash, with the XFCE desktop environment. Compared to running off an external SD card, the boot up speed is quite alot faster. The time to get to the desktop login screen is not all that much longer than with ChromeOS (obviously I’m ignoring the pause to enter the LUKS passphrase here).
Some things I’m not happy with
- Only /home is encrypted. I’d like to figure out how to build an initrd for the ChromeOS kernel capable of unlocking a LUKS encrypted root filesystem
- The boot up is in text mode. I’d like to figure out how to do graphical boot with plymouth, mostly to get a better prompt for the LUKS passphrase
- The image is not using GNOME 3. I much prefer the GNOME Shell experience over the “traditional” desktop model seen with XFCE / GNOME 2 / etc
Running the script
You run this script AT YOUR OWN RISK. It completely erases all personal data on your ChromeBook and erases ChromeOS itself. If something goes wrong with the script, you’ll likely end up with an unbootable machine. To fix this you’ll need an SD card / USB stick to follow the ChromeOS recovery procedures. I’ve been through the recovery process perhaps 20 times now and it doesn’t always go 100% smoothly. Sometimes it complains that it has hit an unrecoverable error. Despite the message, ChromeOS still appears to have been recovered & will boot, but there’s something fishy going on. Again you run this script AT YOUR OWN RISK.
- Download http://berrange.fedorapeople.org/install-f18-arm-chromebook-luks.sh to any random machine
- Optionally edit the script to change the FEDORA_ROOT_IMAGE_URL and UBOOT_URL env variables to point to a local mirror of the files.
- Optionally edit the script to set the ssid and psk parameters with the wifi connection details. If not set, the script will prompt for them
- Boot the ChromeBook in Developer Mode and login as a guest
- Use Ctrl+Alt+F2 to switch to the ChromeOS root shell (F2 is the key with the forward arrow on it, in the usual location you’d expect F2 to be)
- Copy the script downloaded earlier to /tmp in the ChromeOS root and give it executable permission
- Run
bash /tmp/install-f18-arm-chromebook-luks.sh
- Watch as it reboots 3 times (keep an eye out for the LUKS key prompts on boots 3 and 4.
- Then either rejoice when firstboot appears and you subsequently get a graphical login prompt, or weep as you need to run the ChromeOS recovery procedure.
The script will save logs from stages 1 / 2 / 3 into /root of the final filesystem. It also copies over a couple of interesting log files from ChromeOS for reference.
For a few months now Derek has been working on a tool called PackStack, which aims to facilitate & automate the deployment of OpenStack services. Most of the time I’ve used DevStack for deploying OpenStack, but this is not at all suitable for doing production quality deployments. I’ve also done production deployments from scratch following the great Fedora instructions. The latter work but require the admin to do far too much tedious legwork and know too much about OpenStack in general. This is where PackStack comes in. It starts from the assumption that the admin knows more or less nothing about how the OpenStack tools work. All they need do is decide which services they wish to deploy on each machine. With that answered PackStack goes off and does the work to make it all happen. Under the hood PackStack does its work by connecting to each machine over SSH, and using Puppet to deploy/configure the services on each one. By leveraging puppet, PackStack itself is mostly isolated from the differences between various Linux distros. Thus although PackStack has been developed on RHEL and Fedora, it should be well placed for porting to other distros like Debian & I hope we’ll see that happen in the near future. It will be better for the OpenStack community to have a standard tool that is portable across all target distros, than the current situation where pretty much ever distributor of OpenStack has reinvented the wheel building their own private tooling for deployment. This is why PackStack is being developed as an upstream project, hosted on StackForge rather than as a Red Hat only private project.
Preparing the virtual machines
Anyway back to the point of this blog post. Having followed PackStack progress for a while I decided it was time to actually try it out for real. While I have a great many development machines, I don’t have enough free to turn into an OpenStack cluster, so straight away I decided to do my test deployment inside a set of Fedora 18 virtual machines, running on a Fedora 18 KVM host.
The current PackStack network support requires that you have 2 network interfaces. For an all-in-one box deployment you only actually need one physical NIC for the public interface – you can use ‘lo’ for the private interface on which VMs communicate with each other. I’m doing a multi-node deployment though, so my first step was to decide how to provide networking to my VMs. A standard libvirt install will provide a default NAT based network, using the virbr0 bridge device. This will serve just fine as the public interface over which we can communicate with the OpenStack services & their REST / Web APIs. For VM traffic, I decided to create a second libvirt network on the host machine.
# cat > openstackvms.xml <<EOF
<network>
<name>openstackvms</name>
<bridge name='virbr1' stp='off' delay='0' />
</network>
EOF
# virsh net-define openstackvms.xml
Network openstackvms defined from openstackvms.xml
# virsh net-start openstackvms
Network openstackvms started
EOF
Next up, I installed a single Fedora 18 guest machine, giving it two network interfaces, the first attached to the ‘default’ libvirt network, and the second attached to the ‘openstackvms’ virtual network.
# virt-install --name f18x86_64a --ram 1000 --file /var/lib/libvirt/images/f18x86_64a.img \
--location http://www.mirrorservice.org/sites/dl.fedoraproject.org/pub/fedora/linux/releases/18/Fedora/x86_64/os/ \
--noautoconsole --vnc --file-size 10 --os-variant fedora18 \
--network network:default --network network:openstackvms
In the installer, I used the defaults for everything with two exceptions. I select the “Minimal install” instead of “GNOME Desktop”, and I reduced the size of the swap partition from 2 GB, to 200 MB – it the VM ever needed more than a few 100 MB of swap, then it is pretty much game over for responsiveness of that VM. A minimal install is very quick, taking only 5 minutes or so to completely install the RPMs – assuming good download speeds from the install mirror chosen. Now I need to turn that one VM into 4 VMs. For this I looked to the virt-clone tool. This is a fairly crude tool which merely does a copy of each disk image, and then updates the libvirt XML for the guest to given it a new UUID and MAC address. It doesn’t attempt to change anything inside the guest, but for a F18 minimal install this is not a significant issue.
# virt-clone -o f18x86_64a -n f18x86_64b -f /var/lib/libvirt/images/f18x86_64b.img
Allocating 'f18x86_64b.img' | 10 GB 00:01:20
Clone 'f18x86_64b' created successfully.
# virt-clone -o f18x86_64a -n f18x86_64c -f /var/lib/libvirt/images/f18x86_64c.img
Allocating 'f18x86_64c.img' | 10 GB 00:01:07
Clone 'f18x86_64c' created successfully.
# virt-clone -o f18x86_64a -n f18x86_64d -f /var/lib/libvirt/images/f18x86_64d.img
Allocating 'f18x86_64d.img' | 10 GB 00:00:59
Clone 'f18x86_64d' created successfully.
I don’t fancy having to remember the IP address of each of the virtual machines I installed, so I decided to setup some fixed IP address mappings in the libvirt default network, and add aliases to /etc/hosts
# virsh net-destroy default
# virsh net-edit default
...changing the following...
<ip address='192.168.122.1' netmask='255.255.255.0'>
<dhcp>
<range start='192.168.122.2' end='192.168.122.254' />
</dhcp>
</ip>
...to this...
<ip address='192.168.122.1' netmask='255.255.255.0'>
<dhcp>
<range start='192.168.122.2' end='192.168.122.99' />
<host mac='52:54:00:fd:e7:03' name='f18x86_64a' ip='192.168.122.100' />
<host mac='52:54:00:c4:b7:f6' name='f18x86_64b' ip='192.168.122.101' />
<host mac='52:54:00:81:84:d6' name='f18x86_64c' ip='192.168.122.102' />
<host mac='52:54:00:6a:9b:1a' name='f18x86_64d' ip='192.168.122.102' />
</dhcp>
</ip>
# cat >> /etc/hosts <<EOF
192.168.122.100 f18x86_64a
192.168.122.101 f18x86_64b
192.168.122.102 f18x86_64c
192.168.122.103 f18x86_64d
EOF
# virsh net-start default
Now we’re ready to actually start the virtual machines
# virsh start f18x86_64a
Domain f18x86_64a started
# virsh start f18x86_64b
Domain f18x86_64b started
# virsh start f18x86_64c
Domain f18x86_64c started
# virsh start f18x86_64d
Domain f18x86_64d started
# virsh list
Id Name State
----------------------------------------------------
25 f18x86_64a running
26 f18x86_64b running
27 f18x86_64c running
28 f18x86_64d running
Deploying OpenStack with PackStack
All of the above is really nothing todo with OpenStack or PackStack – it is just about me getting some virtual machines ready to act as the pretend “physical servers”. The interesting stuff starts now. PackStack doesn’t need to be installed in the machines that will receive the OpenStack install, but rather on any client machine which has SSH access to the target machines. In my case I decided to run packstack from the physical host running the VMs I just provisioned.
# yum -y install openstack-packstack
While PackStack is happy to prompt you with questions, it is far simpler to just use an answer file straight away. It lets you see upfront everything that is required and will make it easy for you repeat the exercise later.
$ packstack --gen-answer-file openstack.txt
The answer file tries to fill in sensible defaults, but there’s not much it can do for IP addresses. So it just fills in the IP address of the host on which it was generated. This is suitable if you’re doing an all-in-one install on the current machine, but not for doing a multi-node install. So the next step is to edit the answer file and customize at least the IP addresses. I have decided that f18x86_64a will be the Horizon frontend and host the user facing APIs from glance/keystone/nova/etc, f18x86_64b will provide QPid, MySQL, Nova schedular and f18x86_64c and f18x86_64d will be compute nodes and swift storage nodes (though I haven’t actually enabled swift in the config).
$ emacs openstack.txt
...make IP address changes...
So you can see what I changed, here is the unified diff
--- openstack.txt 2013-03-01 12:41:31.226476407 +0000
+++ openstack-custom.txt 2013-03-01 12:51:53.877073871 +0000
@@ -4,7 +4,7 @@
# been installed on the remote servers the user will be prompted for a
# password and this key will be installed so the password will not be
# required again
-CONFIG_SSH_KEY=
+CONFIG_SSH_KEY=/home/berrange/.ssh/id_rsa.pub
# Set to 'y' if you would like Packstack to install Glance
CONFIG_GLANCE_INSTALL=y
@@ -34,7 +34,7 @@
CONFIG_NAGIOS_INSTALL=n
# The IP address of the server on which to install MySQL
-CONFIG_MYSQL_HOST=10.33.8.113
+CONFIG_MYSQL_HOST=192.168.122.101
# Username for the MySQL admin user
CONFIG_MYSQL_USER=root
@@ -43,10 +43,10 @@
CONFIG_MYSQL_PW=5612a75877464b70
# The IP address of the server on which to install the QPID service
-CONFIG_QPID_HOST=10.33.8.113
+CONFIG_QPID_HOST=192.168.122.101
# The IP address of the server on which to install Keystone
-CONFIG_KEYSTONE_HOST=10.33.8.113
+CONFIG_KEYSTONE_HOST=192.168.122.100
# The password to use for the Keystone to access DB
CONFIG_KEYSTONE_DB_PW=297088140caf407e
@@ -58,7 +58,7 @@
CONFIG_KEYSTONE_ADMIN_PW=342cc8d9150b4662
# The IP address of the server on which to install Glance
-CONFIG_GLANCE_HOST=10.33.8.113
+CONFIG_GLANCE_HOST=192.168.122.100
# The password to use for the Glance to access DB
CONFIG_GLANCE_DB_PW=a1d8435d61fd4ed2
@@ -83,25 +83,25 @@
# The IP address of the server on which to install the Nova API
# service
-CONFIG_NOVA_API_HOST=10.33.8.113
+CONFIG_NOVA_API_HOST=192.168.122.100
# The IP address of the server on which to install the Nova Cert
# service
-CONFIG_NOVA_CERT_HOST=10.33.8.113
+CONFIG_NOVA_CERT_HOST=192.168.122.100
# The IP address of the server on which to install the Nova VNC proxy
-CONFIG_NOVA_VNCPROXY_HOST=10.33.8.113
+CONFIG_NOVA_VNCPROXY_HOST=192.168.122.100
# A comma separated list of IP addresses on which to install the Nova
# Compute services
-CONFIG_NOVA_COMPUTE_HOSTS=10.33.8.113
+CONFIG_NOVA_COMPUTE_HOSTS=192.168.122.102,192.168.122.103
# Private interface for Flat DHCP on the Nova compute servers
CONFIG_NOVA_COMPUTE_PRIVIF=eth1
# The IP address of the server on which to install the Nova Network
# service
-CONFIG_NOVA_NETWORK_HOST=10.33.8.113
+CONFIG_NOVA_NETWORK_HOST=192.168.122.101
# The password to use for the Nova to access DB
CONFIG_NOVA_DB_PW=f67f9f822a934509
@@ -116,14 +116,14 @@
CONFIG_NOVA_NETWORK_PRIVIF=eth1
# IP Range for Flat DHCP
-CONFIG_NOVA_NETWORK_FIXEDRANGE=192.168.32.0/22
+CONFIG_NOVA_NETWORK_FIXEDRANGE=192.168.123.0/24
# IP Range for Floating IP's
-CONFIG_NOVA_NETWORK_FLOATRANGE=10.3.4.0/22
+CONFIG_NOVA_NETWORK_FLOATRANGE=192.168.124.0/24
# The IP address of the server on which to install the Nova Scheduler
# service
-CONFIG_NOVA_SCHED_HOST=10.33.8.113
+CONFIG_NOVA_SCHED_HOST=192.168.122.101
# The overcommitment ratio for virtual to physical CPUs. Set to 1.0
# to disable CPU overcommitment
@@ -131,20 +131,20 @@
# The overcommitment ratio for virtual to physical RAM. Set to 1.0 to
# disable RAM overcommitment
-CONFIG_NOVA_SCHED_RAM_ALLOC_RATIO=1.5
+CONFIG_NOVA_SCHED_RAM_ALLOC_RATIO=10
# The IP address of the server on which to install the OpenStack
# client packages. An admin "rc" file will also be installed
-CONFIG_OSCLIENT_HOST=10.33.8.113
+CONFIG_OSCLIENT_HOST=192.168.122.100
# The IP address of the server on which to install Horizon
-CONFIG_HORIZON_HOST=10.33.8.113
+CONFIG_HORIZON_HOST=192.168.122.100
# To set up Horizon communication over https set this to "y"
CONFIG_HORIZON_SSL=n
# The IP address on which to install the Swift proxy service
-CONFIG_SWIFT_PROXY_HOSTS=10.33.8.113
+CONFIG_SWIFT_PROXY_HOSTS=192.168.122.100
# The password to use for the Swift to authenticate with Keystone
CONFIG_SWIFT_KS_PW=aec1c74ec67543e7
@@ -155,7 +155,7 @@
# on 127.0.0.1 as a swift storage device(packstack does not create the
# filesystem, you must do this first), if /dev is omitted Packstack
# will create a loopback device for a test setup
-CONFIG_SWIFT_STORAGE_HOSTS=10.33.8.113
+CONFIG_SWIFT_STORAGE_HOSTS=192.168.122.102,192.168.122.103
# Number of swift storage zones, this number MUST be no bigger than
# the number of storage devices configured
@@ -223,7 +223,7 @@
CONFIG_SATELLITE_PROXY_PW=
# The IP address of the server on which to install the Nagios server
-CONFIG_NAGIOS_HOST=10.33.8.113
+CONFIG_NAGIOS_HOST=192.168.122.100
# The password of the nagiosadmin user on the Nagios server
CONFIG_NAGIOS_PW=7e787e71ff18462c
The current version of PackStack in Fedora mistakenly assumes that ‘net-tools’ is installed by default in Fedora. This used to be the case, but as of Fedora 18 it is not longer installed. Upstream PackStack git has switched from using ifconfig to ip, to avoid this. So for F18 we temporarily need to make sure the ‘net-tools’ RPM is installed in each host. In addition the SELinux policy has not been finished for all openstack components, so we need to set it to permissive mode.
$ ssh root@f18x86_64a setenforce 0
$ ssh root@f18x86_64b setenforce 0
$ ssh root@f18x86_64c setenforce 0
$ ssh root@f18x86_64d setenforce 0
$ ssh root@f18x86_64a yum -y install net-tools
$ ssh root@f18x86_64b yum -y install net-tools
$ ssh root@f18x86_64c yum -y install net-tools
$ ssh root@f18x86_64d yum -y install net-tools
Assuming that’s done, we can now just run packstack
# packstack --answer-file openstack-custom.txt
Welcome to Installer setup utility
Installing:
Clean Up... [ DONE ]
Setting up ssh keys... [ DONE ]
Adding pre install manifest entries... [ DONE ]
Adding MySQL manifest entries... [ DONE ]
Adding QPID manifest entries... [ DONE ]
Adding Keystone manifest entries... [ DONE ]
Adding Glance Keystone manifest entries... [ DONE ]
Adding Glance manifest entries... [ DONE ]
Adding Cinder Keystone manifest entries... [ DONE ]
Checking if the Cinder server has a cinder-volumes vg... [ DONE ]
Adding Cinder manifest entries... [ DONE ]
Adding Nova API manifest entries... [ DONE ]
Adding Nova Keystone manifest entries... [ DONE ]
Adding Nova Cert manifest entries... [ DONE ]
Adding Nova Compute manifest entries... [ DONE ]
Adding Nova Network manifest entries... [ DONE ]
Adding Nova Scheduler manifest entries... [ DONE ]
Adding Nova VNC Proxy manifest entries... [ DONE ]
Adding Nova Common manifest entries... [ DONE ]
Adding OpenStack Client manifest entries... [ DONE ]
Adding Horizon manifest entries... [ DONE ]
Preparing servers... [ DONE ]
Adding post install manifest entries... [ DONE ]
Installing Dependencies... [ DONE ]
Copying Puppet modules and manifests... [ DONE ]
Applying Puppet manifests...
Applying 192.168.122.100_prescript.pp
Applying 192.168.122.101_prescript.pp
Applying 192.168.122.102_prescript.pp
Applying 192.168.122.103_prescript.pp
192.168.122.101_prescript.pp : [ DONE ]
192.168.122.103_prescript.pp : [ DONE ]
192.168.122.100_prescript.pp : [ DONE ]
192.168.122.102_prescript.pp : [ DONE ]
Applying 192.168.122.101_mysql.pp
Applying 192.168.122.101_qpid.pp
192.168.122.101_mysql.pp : [ DONE ]
192.168.122.101_qpid.pp : [ DONE ]
Applying 192.168.122.100_keystone.pp
Applying 192.168.122.100_glance.pp
Applying 192.168.122.101_cinder.pp
192.168.122.100_keystone.pp : [ DONE ]
192.168.122.100_glance.pp : [ DONE ]
192.168.122.101_cinder.pp : [ DONE ]
Applying 192.168.122.100_api_nova.pp
192.168.122.100_api_nova.pp : [ DONE ]
Applying 192.168.122.100_nova.pp
Applying 192.168.122.102_nova.pp
Applying 192.168.122.103_nova.pp
Applying 192.168.122.101_nova.pp
Applying 192.168.122.100_osclient.pp
Applying 192.168.122.100_horizon.pp
192.168.122.101_nova.pp : [ DONE ]
192.168.122.100_nova.pp : [ DONE ]
192.168.122.100_osclient.pp : [ DONE ]
192.168.122.100_horizon.pp : [ DONE ]
192.168.122.103_nova.pp : [ DONE ]
192.168.122.102_nova.pp : [ DONE ]
Applying 192.168.122.100_postscript.pp
Applying 192.168.122.101_postscript.pp
Applying 192.168.122.103_postscript.pp
Applying 192.168.122.102_postscript.pp
192.168.122.100_postscript.pp : [ DONE ]
192.168.122.103_postscript.pp : [ DONE ]
192.168.122.101_postscript.pp : [ DONE ]
192.168.122.102_postscript.pp : [ DONE ]
[ DONE ]
**** Installation completed successfully ******
(Please allow Installer a few moments to start up.....)
Additional information:
* Time synchronization installation was skipped. Please note that unsynchronized time on server instances might be problem for some OpenStack components.
* Did not create a cinder volume group, one already existed
* To use the command line tools you need to source the file /root/keystonerc_admin created on 192.168.122.100
* To use the console, browse to http://192.168.122.100/dashboard
* The installation log file is available at: /var/tmp/packstack/20130301-135443-qbNvvH/openstack-setup.log
That really is it – you didn’t need to touch any config files for OpenStack, QPid, MySQL or any other service involved. PackStack just worked its magic and there is now a 4 node OpenStack cluster up and running. One of the nice things about PackStack using Puppet for all its work, is that if something goes wrong 1/2 way through, you don’t need to throw it all away – just fix the issue and re-run packstack and it’ll do whatever work was left over from before.
The results
Lets see what’s running on each node. First the frontend user facing node
$ ssh root@f18x86_64a ps -ax
PID TTY STAT TIME COMMAND
1 ? Ss 0:03 /usr/lib/systemd/systemd --switched-root --system --deserialize 14
283 ? Ss 0:00 /usr/lib/systemd/systemd-udevd
284 ? Ss 0:07 /usr/lib/systemd/systemd-journald
348 ? S 0:00 /usr/lib/systemd/systemd-udevd
391 ? Ss 0:06 /usr/bin/python -Es /usr/sbin/firewalld --nofork
392 ? S<sl 0:00 /sbin/auditd -n
394 ? Ss 0:00 /usr/lib/systemd/systemd-logind
395 ? Ssl 0:00 /sbin/rsyslogd -n -c 5
397 ? Ssl 0:01 /bin/dbus-daemon --system --address=systemd: --nofork --nopidfile --systemd-activation
403 ? Ss 0:00 login -- root
411 ? Ss 0:00 /usr/sbin/crond -n
417 ? S 0:00 /usr/lib/systemd/systemd-udevd
418 ? Ssl 0:01 /usr/sbin/NetworkManager --no-daemon
452 ? Ssl 0:00 /usr/lib/polkit-1/polkitd --no-debug
701 ? S 0:00 /sbin/dhclient -d -4 -sf /usr/libexec/nm-dhcp-client.action -pf /var/run/dhclient-eth0.pid -lf /var/lib/dhclient/dhclient-4d0e96db-64cd-41d3-a9c3-c584da37dd84-eth0.lease -cf /var/run/nm-dhclient-eth0.conf eth0
769 ? Ss 0:00 /usr/sbin/sshd -D
772 ? Ss 0:00 sendmail: accepting connections
792 ? Ss 0:00 sendmail: Queue runner@01:00:00 for /var/spool/clientmqueue
800 tty1 Ss+ 0:00 -bash
8702 ? Ss 0:00 /usr/bin/python /usr/bin/glance-registry --config-file /etc/glance/glance-registry.conf
8745 ? S 0:00 /usr/bin/python /usr/bin/glance-registry --config-file /etc/glance/glance-registry.conf
8764 ? Ss 0:00 /usr/bin/python /usr/bin/glance-api --config-file /etc/glance/glance-api.conf
10030 ? Ss 0:01 /usr/bin/python /usr/bin/keystone-all --config-file /etc/keystone/keystone.conf
10201 ? S 0:00 /usr/bin/python /usr/bin/glance-api --config-file /etc/glance/glance-api.conf
13096 ? Ss 0:01 /usr/bin/python /usr/bin/nova-api --config-file /etc/nova/nova.conf --logfile /var/log/nova/api.log
13103 ? S 0:00 /usr/bin/python /usr/bin/nova-api --config-file /etc/nova/nova.conf --logfile /var/log/nova/api.log
13111 ? S 0:00 /usr/bin/python /usr/bin/nova-api --config-file /etc/nova/nova.conf --logfile /var/log/nova/api.log
13120 ? S 0:00 /usr/bin/python /usr/bin/nova-api --config-file /etc/nova/nova.conf --logfile /var/log/nova/api.log
13484 ? Ss 0:05 /usr/bin/python /usr/bin/nova-consoleauth --config-file /etc/nova/nova.conf --logfile /var/log/nova/consoleauth.log
20354 ? Ss 0:00 python /usr/bin/nova-novncproxy --web /usr/share/novnc/
20429 ? Ss 0:03 /usr/bin/python /usr/bin/nova-cert --config-file /etc/nova/nova.conf --logfile /var/log/nova/cert.log
21035 ? Ssl 0:00 /usr/bin/memcached -u memcached -p 11211 -m 922 -c 8192 -l 0.0.0.0 -U 11211 -t 1
21311 ? Ss 0:00 /usr/sbin/httpd -DFOREGROUND
21312 ? Sl 0:00 /usr/sbin/httpd -DFOREGROUND
21313 ? S 0:00 /usr/sbin/httpd -DFOREGROUND
21314 ? S 0:00 /usr/sbin/httpd -DFOREGROUND
21315 ? S 0:00 /usr/sbin/httpd -DFOREGROUND
21316 ? S 0:00 /usr/sbin/httpd -DFOREGROUND
21317 ? S 0:00 /usr/sbin/httpd -DFOREGROUND
21632 ? S 0:00 /usr/sbin/httpd -DFOREGROUND
Now the infrastructure node
$ ssh root@f18x86_64b ps -ax
PID TTY STAT TIME COMMAND
1 ? Ss 0:02 /usr/lib/systemd/systemd --switched-root --system --deserialize 21
289 ? Ss 0:00 /usr/lib/systemd/systemd-udevd
290 ? Ss 0:05 /usr/lib/systemd/systemd-journald
367 ? S 0:00 /usr/lib/systemd/systemd-udevd
368 ? S 0:00 /usr/lib/systemd/systemd-udevd
408 ? Ss 0:04 /usr/bin/python -Es /usr/sbin/firewalld --nofork
409 ? S<sl 0:00 /sbin/auditd -n
411 ? Ss 0:00 /usr/lib/systemd/systemd-logind
412 ? Ssl 0:00 /sbin/rsyslogd -n -c 5
414 ? Ssl 0:00 /bin/dbus-daemon --system --address=systemd: --nofork --nopidfile --systemd-activation
419 tty1 Ss+ 0:00 /sbin/agetty --noclear tty1 38400 linux
429 ? Ss 0:00 /usr/sbin/crond -n
434 ? Ssl 0:01 /usr/sbin/NetworkManager --no-daemon
484 ? Ssl 0:00 /usr/lib/polkit-1/polkitd --no-debug
717 ? S 0:00 /sbin/dhclient -d -4 -sf /usr/libexec/nm-dhcp-client.action -pf /var/run/dhclient-eth0.pid -lf /var/lib/dhclient/dhclient-2c0f596e-002a-49b0-b3f6-5e228601e7ba-eth0.lease -cf /var/run/nm-dhclient-eth0.conf eth0
766 ? Ss 0:00 sendmail: accepting connections
792 ? Ss 0:00 sendmail: Queue runner@01:00:00 for /var/spool/clientmqueue
805 ? Ss 0:00 /usr/sbin/sshd -D
8531 ? Ss 0:00 /bin/sh /usr/bin/mysqld_safe --basedir=/usr
8884 ? Sl 0:15 /usr/libexec/mysqld --basedir=/usr --datadir=/var/lib/mysql --plugin-dir=/usr/lib64/mysql/plugin --log-error=/var/log/mysqld.log --pid-file=/var/run/mysqld/mysqld.pid --socket=/var/lib/mysql/mysql.sock --port=3306
9778 ? Ssl 0:01 /usr/sbin/qpidd --config /etc/qpidd.conf
10004 ? S< 0:00 [loop2]
13381 ? Ss 0:02 /usr/sbin/tgtd -f
14831 ? Ss 0:00 /usr/bin/python /usr/bin/cinder-api --config-file /etc/cinder/cinder.conf --logfile /var/log/cinder/api.log
14907 ? Ss 0:04 /usr/bin/python /usr/bin/cinder-scheduler --config-file /etc/cinder/cinder.conf --logfile /var/log/cinder/scheduler.log
14956 ? Ss 0:02 /usr/bin/python /usr/bin/cinder-volume --config-file /etc/cinder/cinder.conf --logfile /var/log/cinder/volume.log
15516 ? Ss 0:06 /usr/bin/python /usr/bin/nova-scheduler --config-file /etc/nova/nova.conf --logfile /var/log/nova/scheduler.log
15609 ? Ss 0:08 /usr/bin/python /usr/bin/nova-network --config-file /etc/nova/nova.conf --logfile /var/log/nova/network.log
And finally one of the 2 compute nodes
$ ssh root@f18x86_64c ps -ax
PID TTY STAT TIME COMMAND
1 ? Ss 0:02 /usr/lib/systemd/systemd --switched-root --system --deserialize 21
315 ? Ss 0:00 /usr/lib/systemd/systemd-udevd
317 ? Ss 0:04 /usr/lib/systemd/systemd-journald
436 ? Ss 0:05 /usr/bin/python -Es /usr/sbin/firewalld --nofork
437 ? S<sl 0:00 /sbin/auditd -n
439 ? Ss 0:00 /usr/lib/systemd/systemd-logind
440 ? Ssl 0:00 /sbin/rsyslogd -n -c 5
442 ? Ssl 0:00 /bin/dbus-daemon --system --address=systemd: --nofork --nopidfile --systemd-activation
454 ? Ss 0:00 /usr/sbin/crond -n
455 tty1 Ss+ 0:00 /sbin/agetty --noclear tty1 38400 linux
465 ? S 0:00 /usr/lib/systemd/systemd-udevd
466 ? S 0:00 /usr/lib/systemd/systemd-udevd
470 ? Ssl 0:01 /usr/sbin/NetworkManager --no-daemon
499 ? Ssl 0:00 /usr/lib/polkit-1/polkitd --no-debug
753 ? S 0:00 /sbin/dhclient -d -4 -sf /usr/libexec/nm-dhcp-client.action -pf /var/run/dhclient-eth0.pid -lf /var/lib/dhclient/dhclient-ada59d24-375c-481e-bd57-ce0803ac5574-eth0.lease -cf /var/run/nm-dhclient-eth0.conf eth0
820 ? Ss 0:00 sendmail: accepting connections
834 ? Ss 0:00 sendmail: Queue runner@01:00:00 for /var/spool/clientmqueue
846 ? Ss 0:00 /usr/sbin/sshd -D
9749 ? Ssl 0:13 /usr/sbin/libvirtd
16060 ? Sl 0:01 /usr/bin/python -Es /usr/sbin/tuned -d
16163 ? Ssl 0:03 /usr/bin/python /usr/bin/nova-compute --config-file /etc/nova/nova.conf --logfile /var/log/nova/compute.log
All-in-all PackStack exceeded my expectations for such a young tool – it did a great job with minimum of fuss and was nice & reliable at what it did too. The only problem I hit was forgetting to set SELinux permissive first, which was not its fault – this is a bug in Fedora policy we will be addressing – and it recovered from that just fine when I re-ran it after setting permissive mode.
Today I purchased one of the lovely new ARM based Samsung Google Chromebooks. While ChromeOS is very slick, I don’t have much interest in running that, I got this machine to serve as a dev machine for doing ARM work on libvirt and related projects. Not co-incidentally, this machine has the ARM Cortex A-15 CPU which is the architecture targeted by the new KVM for ARM work.
Obviously the first task at hand is to actually get Fedora onto the machine. Fortunately Christopher Hewitt has been here already and wrote up some notes for Fedora 17 on Google+. The notes look good, but when you look, the first step in installing Fedora is to use an Ubuntu host to build a SD card. So what follows is my slightly tweaked instructions for doing the same starting from a Fedora 17 host.
Building the bootable SD card
We don’t want to blow away ChromeOS entirely, so this guide is focused on booting using an SD Card. I have a bunch of 8 GB SD cards for my SLR, so one of those is re-purposed for this task.
Creating partitions & filesystems
The first part of the process is to create the partitions and root filesystem. All the instructions below are to be run as root on the Fedora 17 host.
- Insert the SD card in the host machine, let GNOME automount it, and then look to see what device it is
# df
Filesystem 1K-blocks Used Available Use% Mounted on
rootfs 151607468 127703344 16202828 89% /
devtmpfs 1958948 0 1958948 0% /dev
tmpfs 1970892 284 1970608 1% /dev/shm
tmpfs 1970892 1656 1969236 1% /run
/dev/mapper/vg_t500wlan-lv_root 151607468 127703344 16202828 89% /
tmpfs 1970892 0 1970892 0% /sys/fs/cgroup
tmpfs 1970892 0 1970892 0% /media
/dev/sda1 198337 126585 61512 68% /boot
/dev/mmcblk0p1 7753728 7668960 84768 99% /run/media/berrange/NIKON D90
So in this case, I see the device is /dev/mmcblk0 (ignoring the p1 suffix which is the partition number)
- Take a look at the SD card and double-check there are no important files still on it, then unmount it. I found a few photographs that I hadn’t transferred, so happy I checked
- Being a nice modern platform, the Chromebook doesn’t want no stinkin’ MS-Dos partition table. This is a GPT world we live it. Using parted we re-format the SD Card with a GPT table (well, ok, if you must know, this creates a MS-Dos partition table too for back compat)
# parted /dev/mmcblk0
GNU Parted 3.0
Using /dev/mmcblk0
Welcome to GNU Parted! Type 'help' to view a list of commands.
(parted) mktable gpt
Warning: The existing disk label on /dev/mmcblk0 will be destroyed and all data on this disk will be lost. Do you want to continue?
Yes/No? yes
(parted) quit
Information: You may need to update /etc/fstab.
- Now time to create 3 partitions, 2 for storing kernels, and one for storing the filesystem. You could just create 1 for the kernel, if you don’t care about having a backup sane kernel for emergencies
## gdisk /dev/mmcblk0
GPT fdisk (gdisk) version 0.8.4
Partition table scan:
MBR: protective
BSD: not present
APM: not present
GPT: present
Found valid GPT with protective MBR; using GPT.
Command (? for help): x
Expert command (? for help): l
Enter the sector alignment value (1-65536, default = 2048): 8192
Expert command (? for help): m
Command (? for help): n
Partition number (1-128, default 1): 1
First sector (34-15523806, default = 8192) or {+-}size{KMGTP}:
Last sector (8192-15523806, default = 15523806) or {+-}size{KMGTP}: +16M
Current type is 'Linux filesystem'
Hex code or GUID (L to show codes, Enter = 8300): 7f00
Changed type of partition to 'ChromeOS kernel'
Command (? for help): n
Partition number (2-128, default 2): 2
First sector (34-15523806, default = 40960) or {+-}size{KMGTP}:
Last sector (40960-15523806, default = 15523806) or {+-}size{KMGTP}: +16M
Current type is 'Linux filesystem'
Hex code or GUID (L to show codes, Enter = 8300): 7f00
Changed type of partition to 'ChromeOS kernel'
Command (? for help): n
Partition number (3-128, default 3): 3
First sector (34-15523806, default = 73728) or {+-}size{KMGTP}:
Last sector (73728-15523806, default = 15523806) or {+-}size{KMGTP}:
Current type is 'Linux filesystem'
Hex code or GUID (L to show codes, Enter = 8300):
Changed type of partition to 'Linux filesystem'
Command (? for help): w
Final checks complete. About to write GPT data. THIS WILL OVERWRITE EXISTING
PARTITIONS!!
Do you want to proceed? (Y/N): y
OK; writing new GUID partition table (GPT) to /dev/mmcblk0.
The operation has completed successfully.
- With that out of the way, it is time to format the filesystem on the 3rd partition, and ext4 is the choice we’re going for here
# mkfs.ext4 /dev/mmcblk0p3
mke2fs 1.42.3 (14-May-2012)
Discarding device blocks: ^C76960/1931259
[root@t500wlan ~]#
[root@t500wlan ~]# mkfs.ext4 /dev/mmcblk0p3
mke2fs 1.42.3 (14-May-2012)
Discarding device blocks: done
Filesystem label=
OS type: Linux
Block size=4096 (log=2)
Fragment size=4096 (log=2)
Stride=0 blocks, Stripe width=0 blocks
483328 inodes, 1931259 blocks
96562 blocks (5.00%) reserved for the super user
First data block=0
Maximum filesystem blocks=1979711488
59 block groups
32768 blocks per group, 32768 fragments per group
8192 inodes per group
Superblock backups stored on blocks:
32768, 98304, 163840, 229376, 294912, 819200, 884736, 1605632
Allocating group tables: done
Writing inode tables: done
Creating journal (32768 blocks): done
Writing superblocks and filesystem accounting information: done
- A filesystem isn’t too interesting, unless it has some data in it. Lets download a suitable Fedora 17 ARM filesystem archive and copy its data across
# wget http://download.fedoraproject.org/pub/fedora-secondary/releases/17/Images/armhfp/Fedora-17-armhfp-xfce.tar.xz
# mount /dev/mmcblk0p3 /mnt
# cd /mnt
# tar Jxvf /root/Fedora-17-armhfp-xfce.tar.xz
When unpacked, the filesystem will consume about 2.4 GB of space, so a 8GB SD card isn’t strictly needed – a 4GB one would suffice.
- The core F17 image is now installed on the SD card, so unmount the card. The next step will move onto the ChromeBook
# umount /dev/mmcblk0p3
Getting the Chromebook into Developer Mode
Before moving onto the next stage, the ChomeBook must be in Developer Mode.
- Booting into Recovery Mode is the first thing todo. This requires holding down the Esc and Refresh keys, while pressing the Power key.
- It should now display a nice scary message that the installation is broken. This is of course a lie, so ignore it.
- Pressing Ctrl-D now will start the switch into Developer Mode.
- It should now display a less scary message asking if you want to turn off verification. We do indeed want todo this, so press Enter.
- The ChromeBook will reboot and tell you that verification is disabled.
- Wait a short while, or press Ctrl-D, and it’ll display another message that it is transitioning to Developer Mode.
- Erasing local data can take a while, so be patient here. Strangely, there’s a crude ascii art progress bar along the top of the screen here, while everything else remains pretty & graphical.
Copying the ChromeBook ARM kernels
Fedora 17 doesn’t come with a suitable kernel for the Cortex A-15 CPU, so this step grabs the one already present in ChromeOS.
- Assuming the ChromeBook is now booted in Developer Mode, insert the SD card.
- Bring up a
croshprompt by typing Ctrl-Alt-T
- From here, run ‘shell’ which gives you a bash session.
crosh> shell
chronos@localhost / $
- Become the root user
$ sudo su -
localhost ~ #
- The kernel image has the boot arguments embedded in it, and these need to be changed for Fedora. This involves a fun little command which bundles up the vmlinuz file, config args and boot keys into one magic image
# cd /tmp
# echo “console=tty1 debug verbose root=/dev/mmcblk1p3 rootwait rw” > /tmp/config
# vbutil_kernel –pack /tmp/newkern –keyblock /usr/share/vboot/devkeys/kernel.keyblock –version 1 –signprivate /usr/share/vboot/devkeys/kernel_data_key.vbprivk –config=/tmp/config –vmlinuz /boot/vmlinuz-3.4.0 –arch arm
- Assuming that worked, the new kernel image can copied across to the new SD card partitions created earlier
# dd if=/tmp/newkern of=/dev/mmcblk1p1
# dd if=/tmp/newkern of=/dev/mmcblk1p2
# rm /tmp/newkern /tmp/config
- Having the kernels in a partition isn’t much use, unless you mark those partitions as bootable
# cgpt add -i 1 -S 1 -T 5 -P 10 -l KERN-A /dev/mmcblk1
# cgpt add -i 2 -S 1 -T 5 -P 5 -l KERN-B /dev/mmcblk1
This says try to boot from the first partition 10 times, then fallback to trying the second partition 5 times. This fallback behaviour is handy if you want to test out custom kernel builds, and have an escape route for when it all goes belly up.
- Much of the ChromeOS kernel is built as modules, so those also need to be copied across to the filesystem image
cp -rf /lib/modules/* /media/removable/External\ Drive\ 1/lib/modules/
cp -rf /lib/firmware/* /media/removable/External\ Drive\ 1/lib/firmware/
- Even in Developer Mode, the Chromebook will ignore the SD/USB card when booting, unless explicitly told to look at them
# crossystemm dev_boot_usb=1
It might print out a couple of warnings, but those can be ignored – it will have done what is required.
- Xorg will work fine out of the box, but the TouchPad sensitivity can do with improving
# cat > /media/removable/External\ Drive\ 1/etc/X11/xorg.conf.d/50-touchpad.conf <<EOF
Section "InputClass"
Identifier "touchpad"
MatchIsTouchpad "on"
Option "FingerHigh" "5"
Option "FingerLow" "5"
EndSection
EOF
Some other guides suggest copying across the Xorg drivers armsoc_drv.so and cmt_drv.so, but I wanted to keep my system as vanilla & open source as possible
- For sound to work, copy the alsa profiles across too
# cp -a /usr/share/alsa/ucm/ /media/removable/External\ Drive\ 1/usr/share/alsa/ucm
WARNING: Under no circumstances use ‘alsamixer’ to adjust setting on your ChromeBook. Multiple people have reported (with pictures) melting/burning out the speakers (no seriously, you can kill the hardware)
- Set things up so that the alsa settings are loaded on startup
# cat > /media/removable/External\ Drive\ 1/etc/rc.d/rc.local <<EOF
#!/bin/sh
alsaucm -C DAISY-I2S set _verb HiFi
EOF
# chmod +x /media/removable/External\ Drive\ 1/etc/rc.d/rc.local
Note that some instructions miss off the ‘set _verb HiFi’ part of this command line. My experiance is that audio did not work unless that was set.
- The final thing todo is configure the root password and user account
# mount -o remount,suid,exec /media/removable/External\ Drive\ 1/
# chroot /media/removable/External\ Drive\ 1/
# passwd
...enter new root password...
# mkdir /home/guest
# rsync -a /etc/skel/ /home/guest
# chown -R guest:users /home/guest
# usermod -d /home/guest -g users guest
# exit
# umount /media/removable/External\ Drive\ 1/
That’s it, you’re now ready to rock-n-roll. Power-cycle the Chromebook, and when the initial boot screen appears press Ctrl-U to boot from the SD card.
First impressions of Fedora 17 on the Chromebook
Writing these instructions was interrupted part way through, when I began to realize that the TrackPad on my Chromebook was faulty. I didn’t work at all on first boot of ChromeOS, but second time around it was working fine, so I thought nothing of it. It just got worse & worse from then on though. Looking at the kernel dmesg logs showed the hardware did not even appear visible 60% of the boot attempts. It is probably just a loose cable inside, but I didn’t fancy opening up the case, so I took it back to PC World for an exchange. Thankfully the 2nd unit worked flawlessly.
The first annoying thing to discover is that it is only possible to boot custom distros on the ChromeBook while in Developer Mode. This means that at every power-on, the boot screen pauses 30 seconds with a scary warning. AFAICT, there is no ability to sign the kernel images, such that you can boot in Release Mode, without the warning. So before distros have even done any work, it appears guaranteed that their user experience will be worse that ChromeOS on this hardware. Thankyou “verified boot”.
Booting up Fedora 17 is significantly slower than booting ChromeOS. While some of this might be Fedora’s fault, I’m not prepared to lay any blame here, since I’m comparing booting from the internal drive for ChromeOS, vs booting from an SD-Card for Fedora. It just isn’t a fair comparison unless I can get Fedora onto the internal drive. It also isn’t as pretty, though again that is mostly my fault for not using graphical boot with Fedora.
If the procedure above is followed, you will get a pretty functional Fedora 17 XFCE desktop environment. Since I skipped the part others recommend about copying over the binary Xorg driver for the graphics card, X performance isn’t going to win any benchmarks though. Playing youtube video in firefox with HTML5, in a smallest video size consumes 95% CPU time. I expect proper graphics drivers would help that significantly.
In anycase I’m not doing any of this for Xorg / graphics performance. This is primarily going to be a dev machine which I remotely access for doing libvirt work
The hope is that when Fedora 18 is released for ARM, there will be a remix done specifically for the new ChromeBook which will simplify the setup process, use a normal Fedora kernel, and just generally “do the right thing”. I may well try to re-do this image using a F18 alpha filesystem as the source instead.
Two weeks back, I was in Barcelona for LinuxCon Europe / KVM Forum 2012. While there Jeff Cody acquired a photo of many of the KVM community developers. Although already visible on Google+, along with tags to identify all the faces, I wanted to put up an outline view of the photo too, mostly so that I could then write this blog post describing how to create the head outline :-) The steps on this page were all performed using Fedora 17 and GIMP 2.8.2, but this should work with pretty much every version of GIMP out there since there’s nothing fancy going on.
The master photo
The master photo that we’ll be working with is

Step 1: Edge detect
It was thought that one of the edge detection algorithms available in GIMP would be a good basis for providing a head outline. After a little trial & error, I picked ‘Filters -> Edge-detect -> Edge..’, then chose the ‘Laplace’ algorithm.
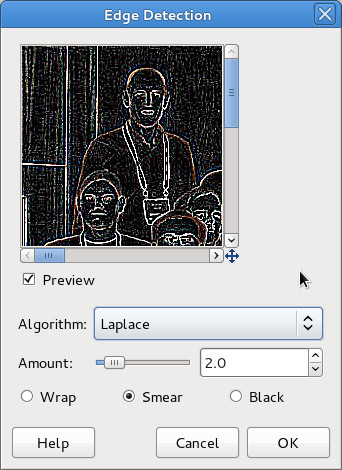
This resulted in the following image

Step 2: Invert colours
The previous image shows the outlines quite effectively, but my desire is for a primarily white image, with black outlines. This is easily achieved using the menu option ‘Colours -> Invert’
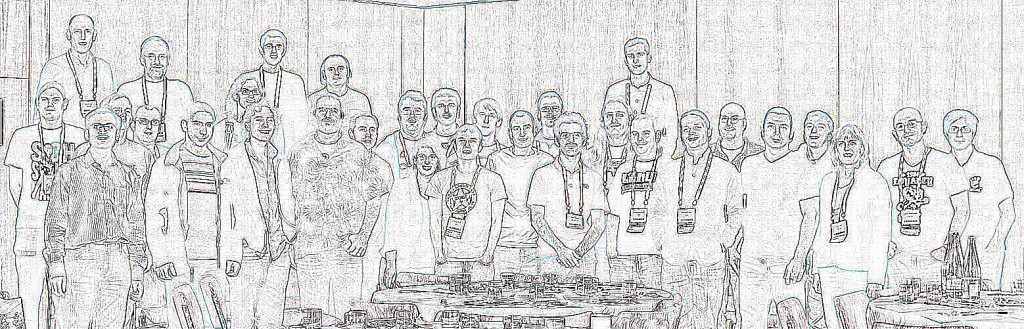
Step 3: Desaturate
The edge detection algorithm leaves some colour artifacts in the images, which are trivially dealt with by desaturating the image using ‘Colours -> Desaturate…’ and any one of the desaturation algorithms GIMP offers.

Step 4: Boost contrast
The outline looks pretty good, but there is still a fair amount of fine detail “noise”. There are a few ways we might get rid of this – in particular some of GIMPs noise removal filters. I went for the easy option of simply boosting the overall image contrast, using ‘Colours -> Brightness/Contrast…’
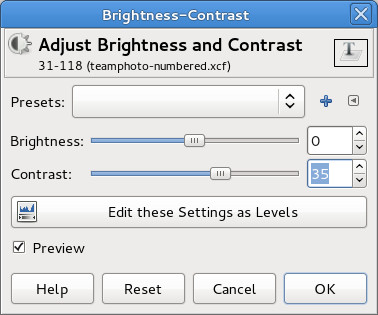
For this image, setting the contrast to ’40’ worked well, vary according to the particular characteristics of the image

Step 5: Add numbers
The outline view is where we want to be, but the whole point of the exercise is to make it easy to put names to faces. Thus the final step is to simply number each head. GIMP’s text tool is the perfect way to do this, just click on each face in turn and type in a number.
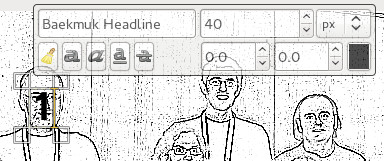
No need to worry about perfect placement, since each piece of text becomes a new layer. Once done, the layer positions can be moved around to fit well.
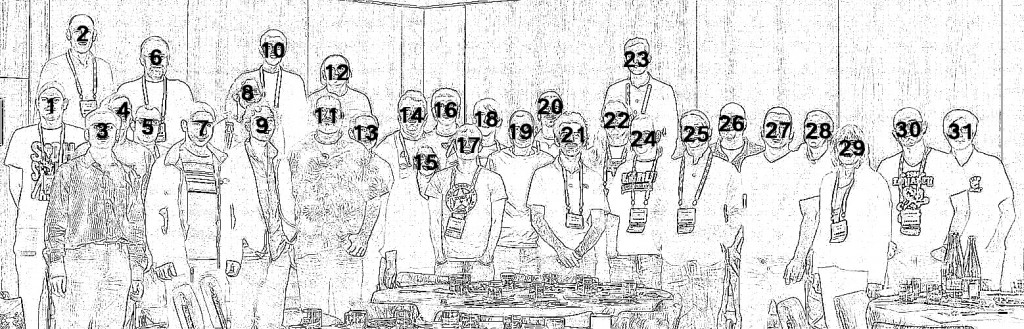
And that’s the final image completed. In the page I created on the KVM website, a little javascript handled swapping between the original & outline views on mouse over, but that’s all there is to it. The hardest part of the whole exercise is actually remembering who everyone is :-P